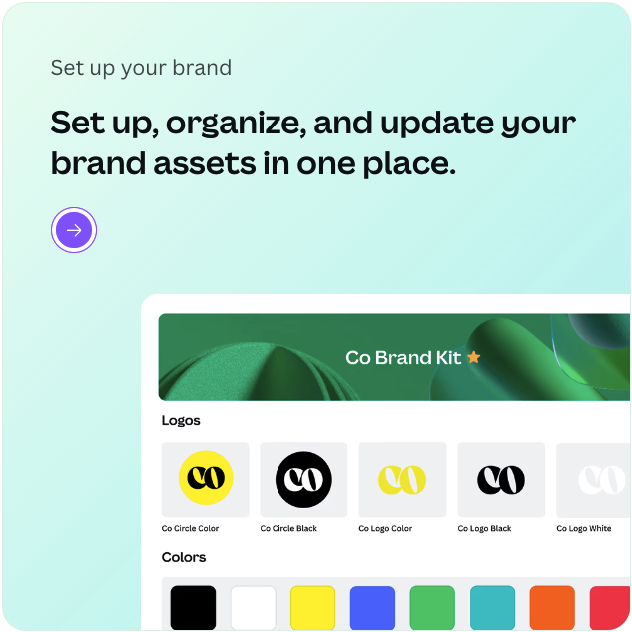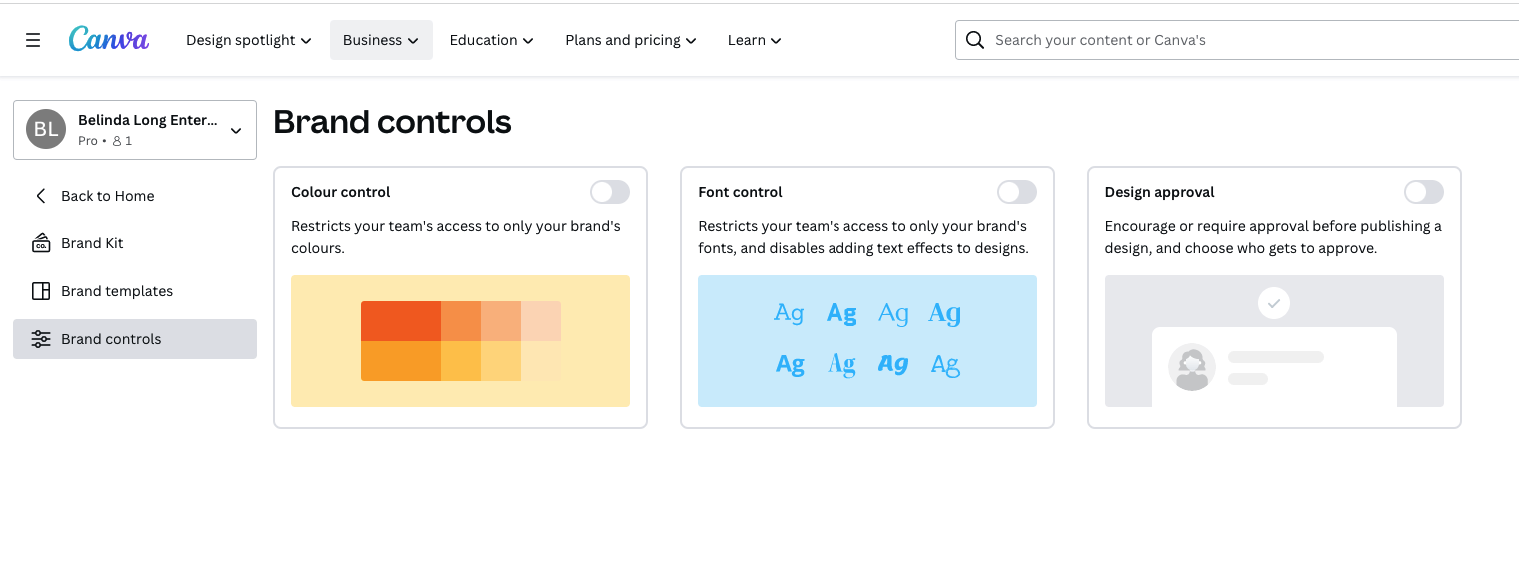Building a Brand Hub in Canva
Widely considered the go-to design tool for non-designers, Canva is a force to be reckoned with – every small business owner's sidekick for graphic design, marketing and brand assets. With the 2023 annual conference, Canva Create, wrapping up a few days ago, we have been gifted a few more Canva design goodies to get our hands on…
Introducing Brand Hubs
A major release of the 2023 Canva Create conference is the newly launched Brand Hub. Up until now, the Brand Kit section was where you would house your brand assets within Canva – which was a fabulous feature in its own right – but now, the Canva team have expanded the Brand Kit component into a full Brand Hub that offers a more holistic branding experience with the ability to house multiple brands and sub-brands.
So, what exactly does the Brand Hub include? The Canva Brand Hub breaks down into three main sections:
Brand Kit (your logos, brand colours & fonts, imagery, brand graphics & icons)
Brand Templates (custom Canva brand designs-turned-templates)
Brand Controls (colour control, font control, design approval)
Brand Kit
The original edition of Brand Kit included a place to keep your logos, brand colours and fonts in one central space within your Canva account.
The updated Brand Kit now allows the option to add multiple brand folders where you can save any or all of the following brand assets:
Logos
Colour palettes
Font pairings
Imagery
Graphics
Icons
Each of these brand asset elements have also been expanded to include multiple logos, a full font collection and multiple colour palettes so that those with sub-brands or separate product branding are no longer limited to only the overarching brand kit.
To set up your brand kit, log into your Canva account and head over to the navigation panel on the left-hand side. Click on 'Brand Hub' and the Brand Kit section will open by default. Edit your existing brand kit or build out a new brand kit by clicking on the '+ Add new' button in the top right-hand corner. Full instructions can be found in this Canva help guide.
NB: Brand Kits are available on free plans, however, to add multiple brand kits you'll need to be on the Canva Pro plan or above.
Brand Templates
An uber exciting update for those of you, who like me, have been saving their Canva designs as 'templates' via a workaround random folder – no longer necessary with the release of the official Brand Templates feature.
Consider this your own personal template library with on-brand templates, template assistant, and the very cool ability to replace old logos with your updated logo across all designs with the quick click of button 🙌🏼
To save one of your designs to your brand template library, simply click the 'Share' button in the top right-hand side of the design and select the 'More...' option. From here, the 'Brand template' option will appear, click on that option and hit 'publish'. You can also choose to create folders within your template library to keep your templates organised. Full instructions can be found in the Canva help guide here.
NB: This feature is only available on the Pro plan or above.
Brand Controls
This feature is mostly aimed at teams or collaborative workspaces in Canva, and probably isn't so relevant for solopreneurs or those working solo. Essentially, the Brand Controls tab offers toggle-on control options to keep team members and collaborators on-brand.
These controls can be toggled on or off at any time and allows business owners and admins to keep designs under control in cases where some team members may take their creative license a little too far.
To enable brand controls, you'll need to make sure you're on a Canva for Teams plan with administrator access and using Canva from a desktop computer. To get started, follow the set up help guide here.
How to set up your Brand Hub in Canva
Log in to your Canva account and head over to the navigation panel on the left-hand side.
Select the ‘Brand Hub’ tab and the brand hub space will open up.
Click through to the ‘Brand Kit’ section to upload and add your brand’s logos, colour palettes, fonts, images, graphics and icons.
Click through to the ‘Brand Templates’ section to start adding, creating or editing your Canva designs and saving them to your new brand template library.
Finish up by clicking through to the ‘Brand Controls’ section to adjust brand settings as required.
Summary
Gone are the days of searching for your stashed-somewhere-but-no-idea-where style guide PDF. Consider the Brand Hub in Canva your new live, ever-evolving brand style guide for quick reference and keeping on-brand while building out business assets.